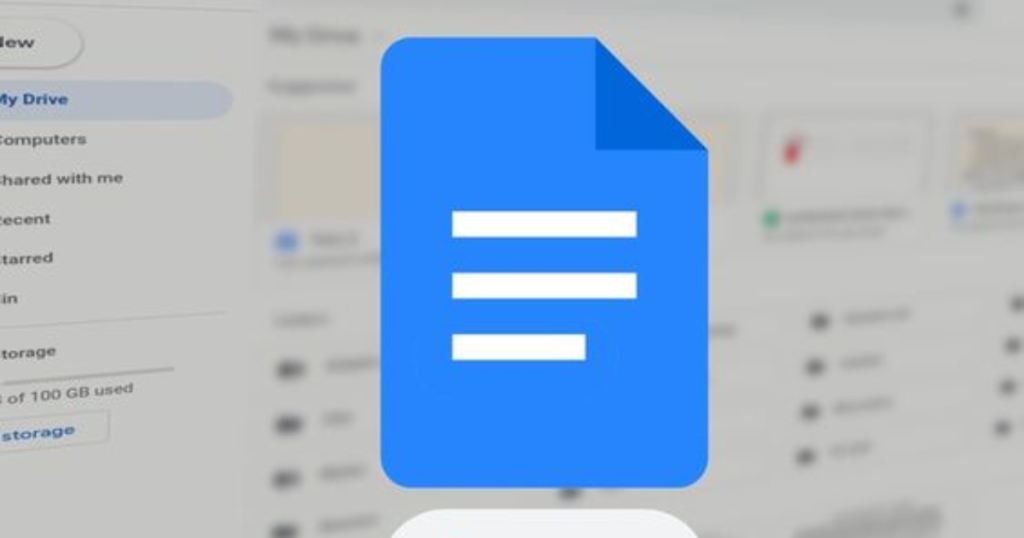Are you tired of switching between Google Docs and your CRM to manage customer information? It can be frustrating and time-consuming.
This back-and-forth can slow you down, leading to missed deadlines and disorganized data. You know there’s a better way to work!
Integrating Zoho CRM with Google Docs can streamline your process, allowing you to access customer data directly within your documents. Imagine creating personalized reports or proposals in just a few clicks! In this blog, we’ll explore how to set up this integration and make your workflow smoother and more efficient.
Understanding Google Docs
Let’s kick things off with a look at Google Docs—the trusty companion for many individuals and teams when it comes to document creation. This cloud-based word processor is part of Google’s suite of productivity tools, and it has truly transformed the way we collaborate on documents.
Key Features
- Collaboration: One of the standout features of Google Docs is its real-time collaboration. Multiple users can edit the same document simultaneously, leaving comments and suggestions that everyone can see right away. This makes it perfect for team projects or brainstorming sessions.
- Cloud-Based Access: Since Google Docs is cloud-based, you can access your documents from anywhere with an internet connection. Whether you’re on your laptop at home or using your phone during your commute, your files are always just a click away.
Creating Custom Functions in Zoho CRM
As a Zoho CRM user, you’re likely familiar with its impressive array of features and tools designed to streamline your sales, marketing, and customer service processes. However, there may come a time when you need a customized solution to tackle a specific business challenge. That’s where custom functions come in – a powerful way to extend Zoho CRM’s capabilities and automate complex tasks.
How to Create a Custom Function
Creating a custom function in Zoho CRM involves three key steps:
Step 1: Define Requirements
Before writing your custom function, identify the problem you’re trying to solve. Ask yourself:
- What task do I want to automate?
- What data do I need to manipulate or retrieve?
- What triggers should execute the function?
Step 2: Write the Function
To create a custom function:
- Navigate to Setup > Developers > Functions in your Zoho CRM account.
- Click Create Function.
- Choose Deluge as the scripting language.
- Write your function using Deluge’s syntax and built-in functions.
- Save and name your function.
Step 3: Test and Refine
Test your function thoroughly to ensure it works as expected:
- Use sample data to test the function’s output.
- Verify that the function triggers correctly.
- Refine the function as needed to handle errors or edge cases.
Best Practices for Using Zoho CRM Custom Functions with Google Docs
Now that you’ve mastered creating custom functions in Zoho CRM, it’s essential to ensure seamless integration with Google Docs. Connecting Zoho CRM with Google Drive can further enhance your collaboration and file management capabilities. In this section, we’ll dive into expert tips for maintaining data accuracy, optimizing custom functions, and performing regular maintenance.
Ensuring Data Accuracy and Consistency
When integrating Zoho CRM with Google Docs, data accuracy and consistency are paramount. Follow these best practices to maintain data quality:
Data Mapping
- Double-check field mappings between Zoho CRM and Google Docs to prevent data discrepancies.
- Use unique identifiers (e.g., record IDs) to ensure data synchronization.
Data Validation
- Implement data validation rules in Zoho CRM to prevent incorrect data entry.
- Use Google Docs’ built-in data validation features to enforce consistency.
Data Syncing
- Schedule regular data syncs between Zoho CRM and Google Docs.
- Use Zoho CRM’s Data Sync feature or third-party integrations like Zapier.
Error Handling
- Set up custom error handling functions to catch and resolve data inconsistencies.
- Use Zoho CRM’s Error Handling feature to notify administrators of data issues.
Practical Examples and Use Cases
Integrating Zoho CRM with Google Docs opens the door to numerous practical applications that can save time, improve accuracy, and boost productivity. Let’s take a look at three compelling case studies that showcase the real-world benefits of this powerful combination.
Automated Invoice Generation
Imagine a small business that processes invoices manually. This can be tedious and prone to errors. By integrating Zoho CRM with Google Docs, the business set up a custom function to automatically generate invoices based on the sales data recorded in Zoho CRM. Here’s how it works:
- Data Extraction: When a sale is finalized, the custom function pulls customer details, product information, and pricing directly from Zoho CRM.
- Document Creation: The function formats this data into a pre-designed invoice template in Google Docs.
- Delivery: The finished invoice is emailed to the customer automatically, or saved to Google Drive for future reference.
Conclusion:
In this journey through extending Google Docs functionality with Zoho CRM custom functions, we’ve uncovered a wealth of opportunities to enhance productivity and streamline workflows. We began by understanding the strengths and limitations of both platforms, then explored the power of custom functions using Zoho’s Deluge scripting language.
We also examined practical case studies that showcased automated invoice generation, personalized marketing proposals, and dynamic client reporting. These integrations not only save time but also improve accuracy and foster better customer relationships, making your processes more efficient.
As you embark on your own path to optimization, remember that each document generated and each function created is a step toward a more empowered workflow. So, grab your digital toolkit, dive in, and transform your business processes into a symphony of seamless productivity!